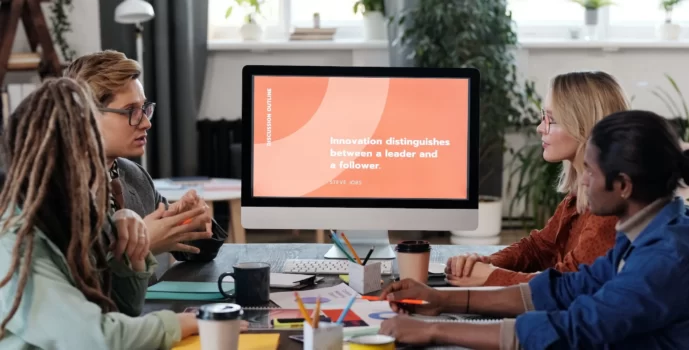Lancé en 2013, Canva est un outil de conception graphique avec lequel on peut créer plusieurs types de contenu. Chaque mois, ils sont plus de 125 millions à utiliser ce service pour créer logos, flyers, brochures, bannières, affiches et même des documents professionnels. À ce propos, si vous ne maîtrisez pas le logiciel PowerPoint, Canva vous permet également de créer facilement des présentations professionnelles. Vous vous demandez certainement comment. Voici tout ce qu’il y a à savoir sur la création de diaporamas avec Canva PowerPoint.
Pourquoi utiliser Canva PowerPoint ?
Canva PowerPoint offre de nombreux avantages pour la création de diaporamas :
- facilité d’utilisation : Canva est convivial et intuitif ; ce qui facilite la création de présentations professionnelles sans avoir à maîtriser des logiciels complexes ;
- modèles de conception professionnels : Canva PowerPoint, c’est une vaste collection de modèles de diaporamas conçus par des professionnels pour vous aider à aller plus vite ;
- personnalisation avancée : vous pouvez personnaliser chaque aspect de votre PowerPoint, y compris les couleurs, les polices, les images et les mises en page ;
- collaboration en ligne : Canva permet de collaborer facilement avec d’autres personnes, ce qui est idéal pour les projets en équipe ou les présentations partagées.
Vous pouvez consulter cet avis complet sur Canva PowerPoint pour en savoir plus sur l’outil et les conditions d’utilisation.
Maintenant que nous avons passé en revue les avantages de Canva, voici les étapes à suivre pour créer un PowerPoint avec cet outil de conception graphique.
Choisir un format de présentation
Sur Canva PowerPoint, vous pouvez choisir un modèle de diaporama prêt à l’emploi pour améliorer votre productivité. Vous avez également la possibilité de commencer à partir d’une feuille blanche pour construire vous-même votre présentation.
Parmi les formats de modèles déjà disponibles, on retrouve notamment :
- les formats de présentation classique ;
- les formats de présentation orale ;
- les formats de brainstorming, etc.
Les différents templates sont disponibles dans la colonne située à gauche de l’écran, dans l’onglet Modèles. Vous pouvez également effectuer une recherche en saisissant un ou plusieurs mots clés dans la barre de recherche en haut de l’onglet.
Personnaliser son diaporama
Si vous souhaitez personnaliser votre Canva PowerPoint, l’outil dispose de plusieurs options de mise en page et de personnalisation. Pour accéder à celles-ci, il suffit de cliquer sur le bouton « Personnaliser ce modèle ».
Il faut savoir que Canva fonctionne sur la base de blocs destinés à chaque diapositive. En cliquant sur un bloc, on peut changer :
- la police ;
- la taille de police ;
- la couleur ;
- l’alignement ;
- l’espacement.
Par ailleurs, il est possible d’ajouter un effet.
Notons tout de même que toutes les options de personnalisation ne sont pas gratuites. C’est le cas des polices d’écriture accompagnées d’une icône en forme de couronne. L’utilisation de ces dernières nécessite l’abonnement premium, Canva Pro.
Ajouter des images votre présentation Canva PowerPoint
Pour peaufiner votre présentation Canva PowerPoint, vous pouvez ajouter vos propres images. Vous pouvez également en choisir dans la bibliothèque d’images proposée par la plateforme.
Dans le premier cas, il suffit de se rendre dans l’onglet « Importer », situé dans la colonne à gauche de l’écran. Cliquez ensuite sur Importer des fichiers pour choisir des images stockées sur votre ordinateur.
En revanche, pour choisir une image dans la bibliothèque de Canva, il faut se rendre dans l’onglet « Photos » situé dans la colonne à gauche de l’écran. Pour accélérer la recherche, on peut taper un mot clé dans la barre de recherche située en haut de l’onglet. On se voit alors proposer une panoplie de modèles.
Sélectionnez l’image dont vous avez besoin puis grâce au glisser-déposer, insérez-la d’image de la diapositive.
Notons que toutes les images de la bibliothèque de Canva PowerPoint ne sont pas gratuites. Celles qui s’accompagnent d’une icône en forme de couronne sont réservées aux abonnés Premium.
Définir la durée des diapositives Canva PowerPoint
Avec Canva PowerPoint, vous pouvez aussi personnaliser la durée des diapositives d’un diaporama. Chaque diapositive s’accompagne d’une icône en forme d’horloge. Celle-ci est visible dans la barre de menu au-dessus de chaque diapositive. En cliquant sur ladite icône, vous pourrez alors régler comme vous le souhaitez la durée des diapositives.
Enregistrer et télécharger
L’enregistrement sur Canva PowerPoint se fait automatiquement, puisqu’il s’agit d’un outil de conception en ligne. Dès que c’est fait, on peut revenir au fichier en temps voulu.
Une fois toutes les modifications effectuées, vous pouvez maintenant télécharger votre fichier en cliquant sur le bouton « Partager » situé dans le coin supérieur droit de l’écran. Vous avez également la possibilité de partager directement votre présentation avec un ou plusieurs autres utilisateurs ou sur les réseaux sociaux.
Présenter le travail
Canva PowerPoint offre la possibilité de présenter un diaporama directement depuis la plateforme. À cet effet, il faut sélectionner l’option « Présenter » qui s’affiche à droite sur la partie supérieure de l’écran.
On peut ensuite opter pour différents types de présentation, dont la « Vue Présentateur » qui est recommandée par Canva. En effet, celle-ci permet d’accéder à des notes et de voir les diapositives successives.